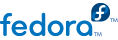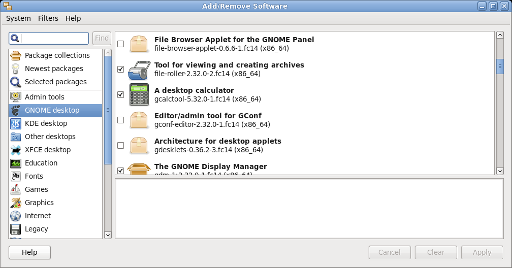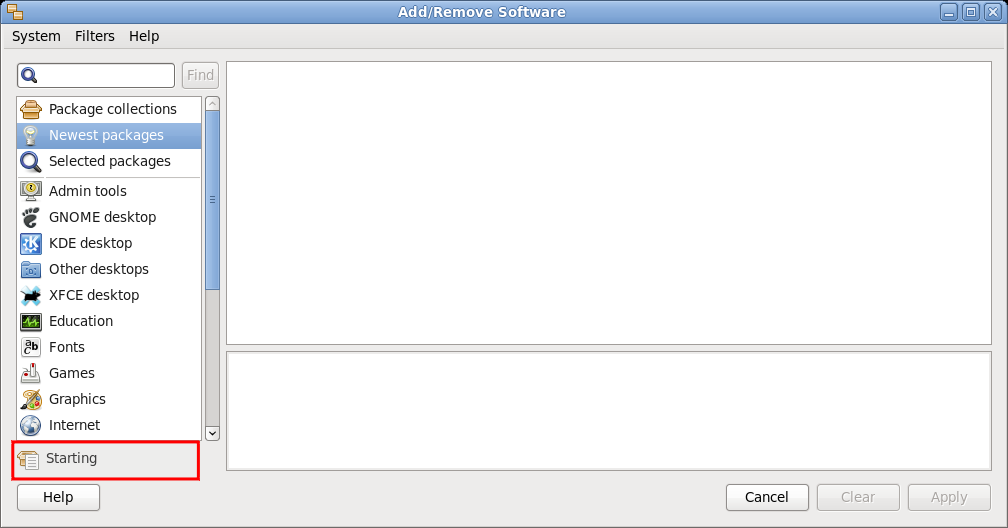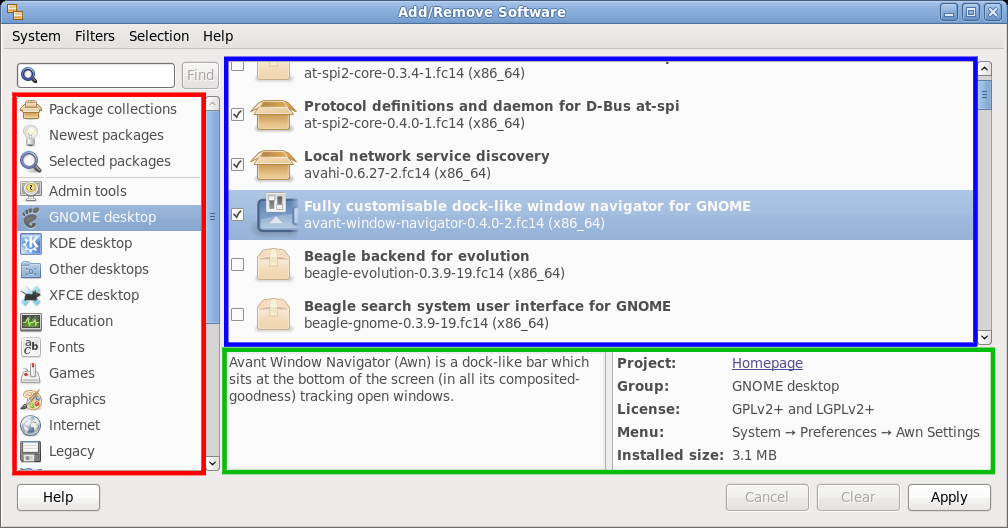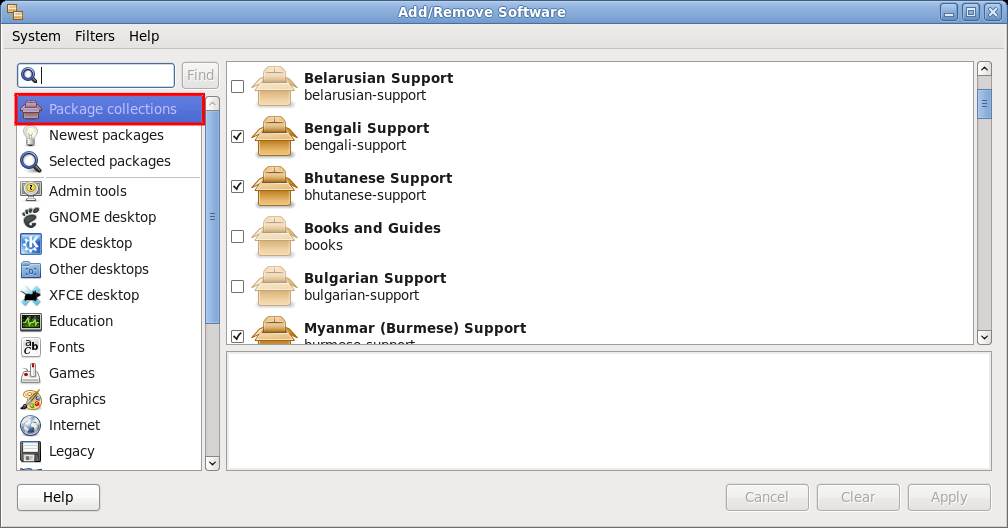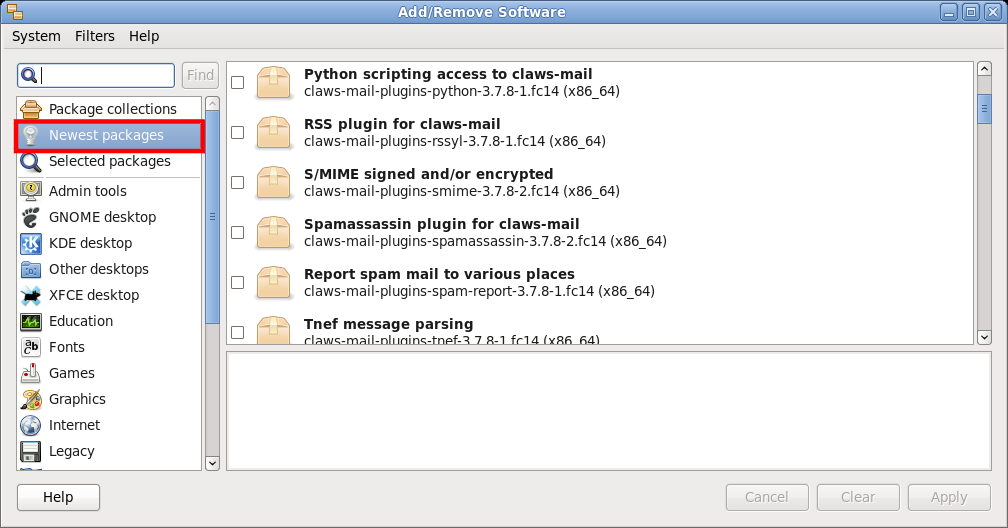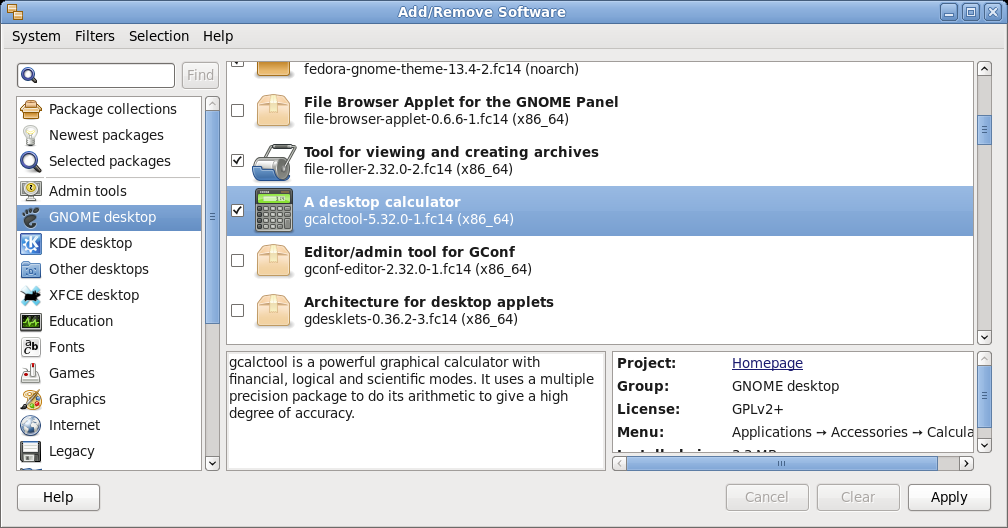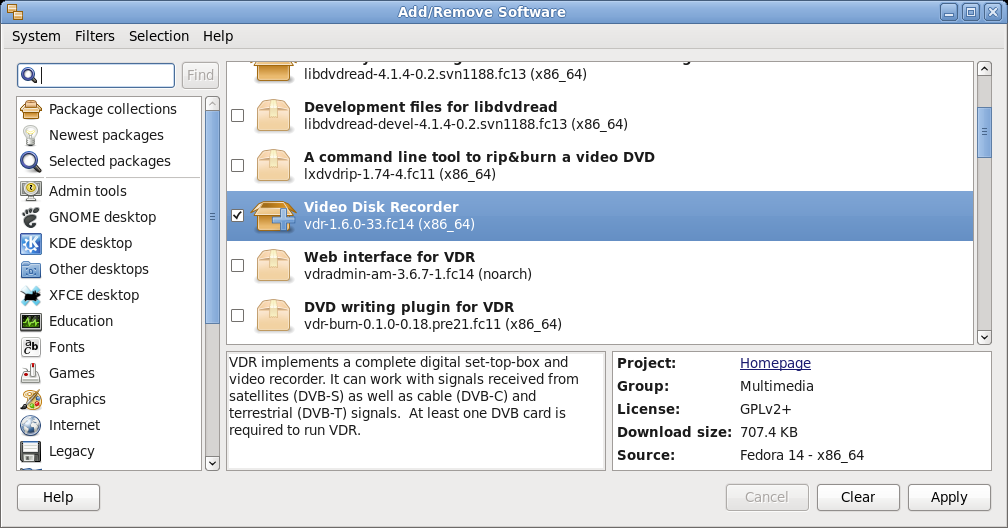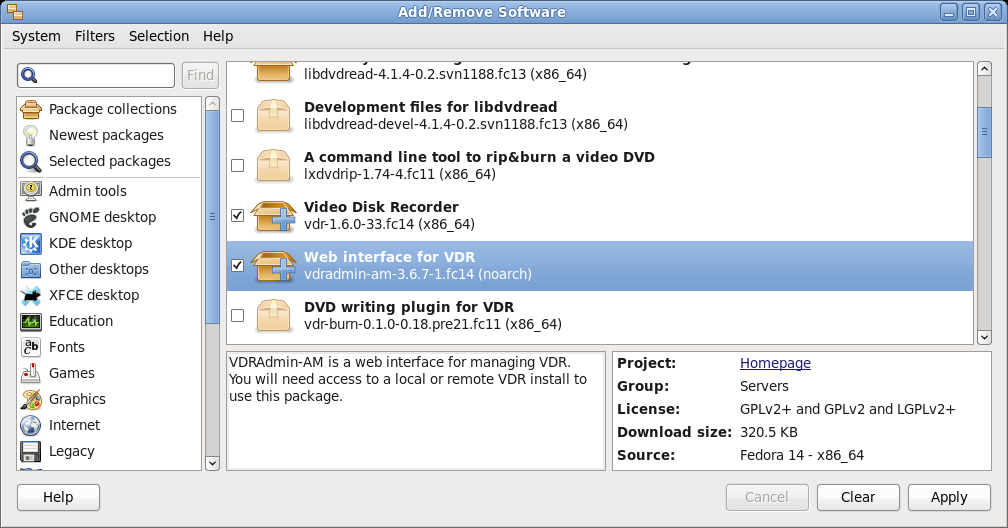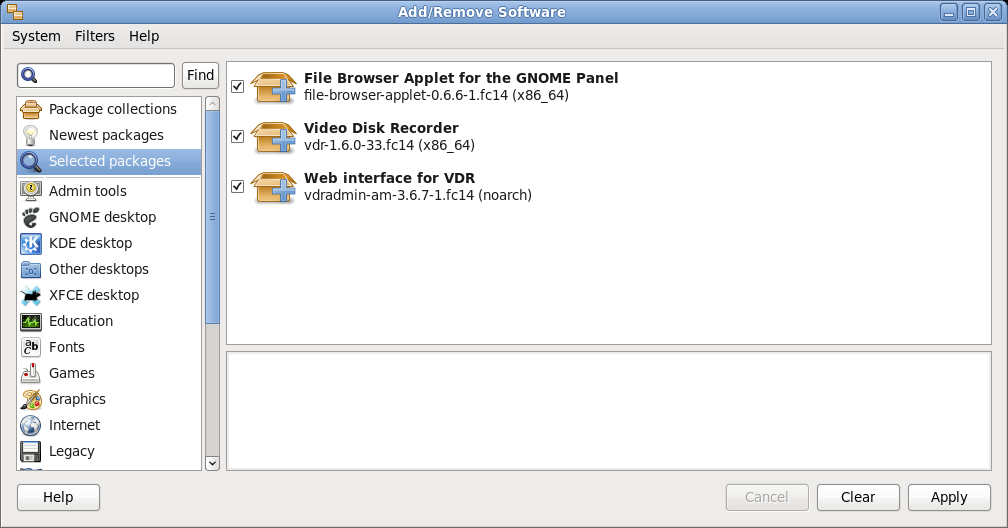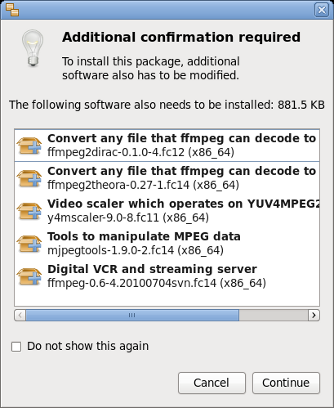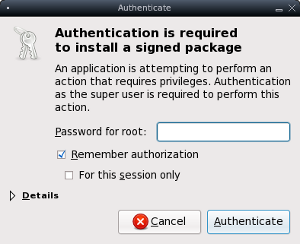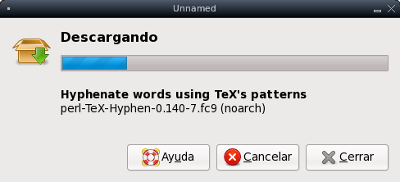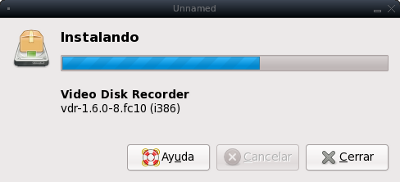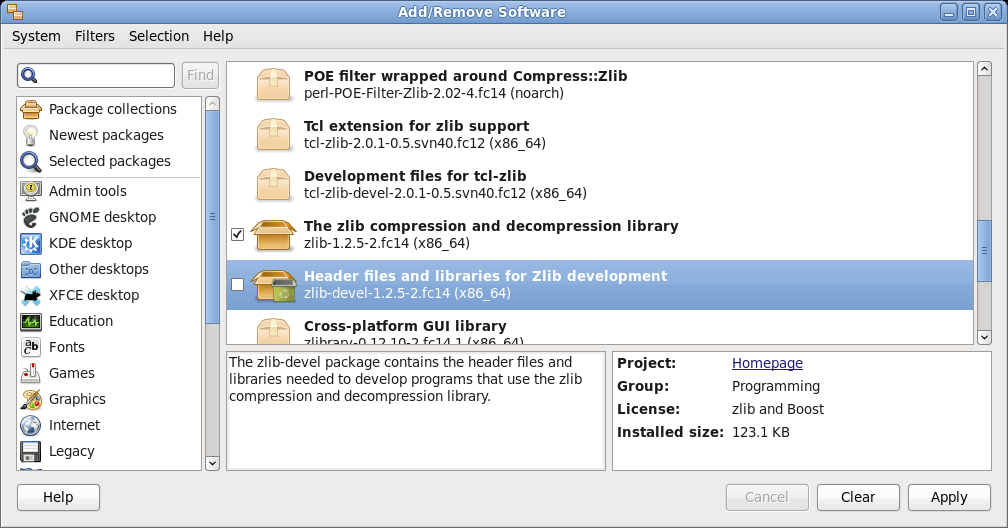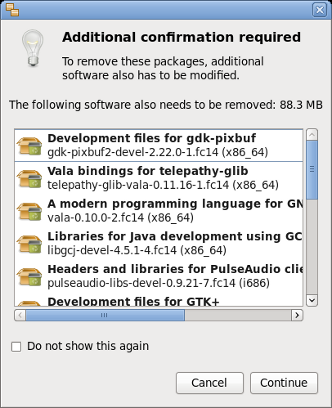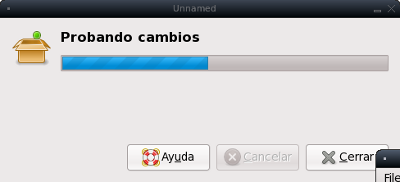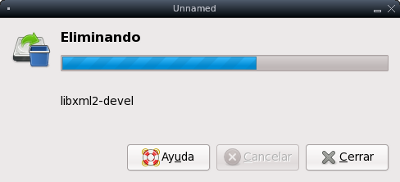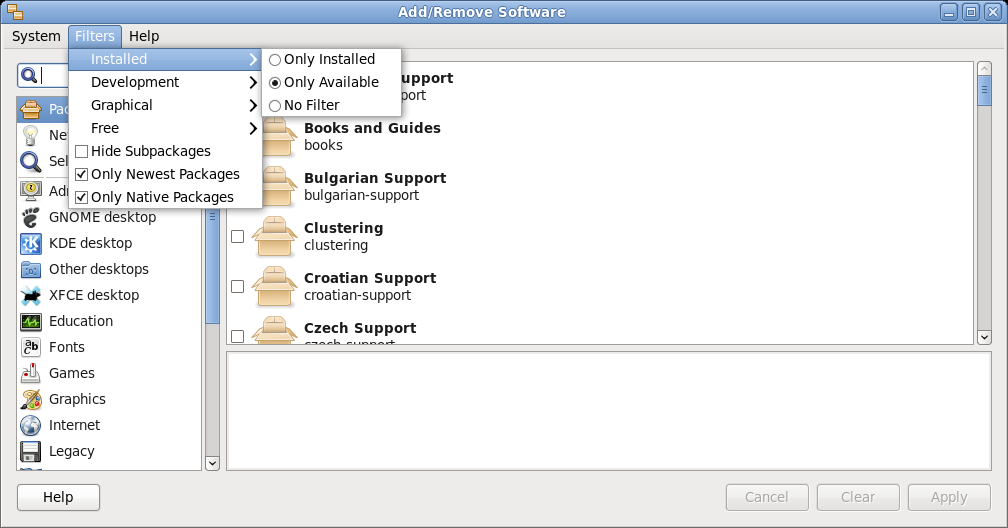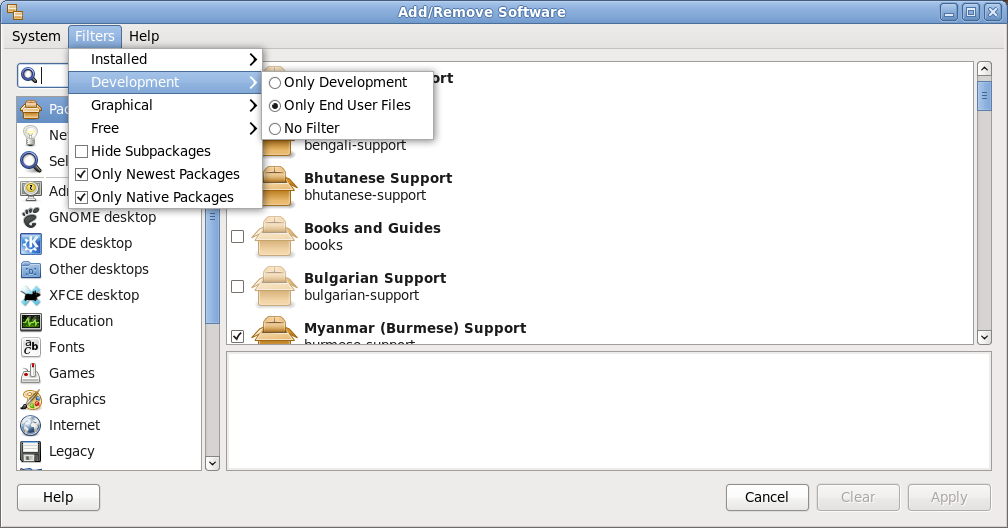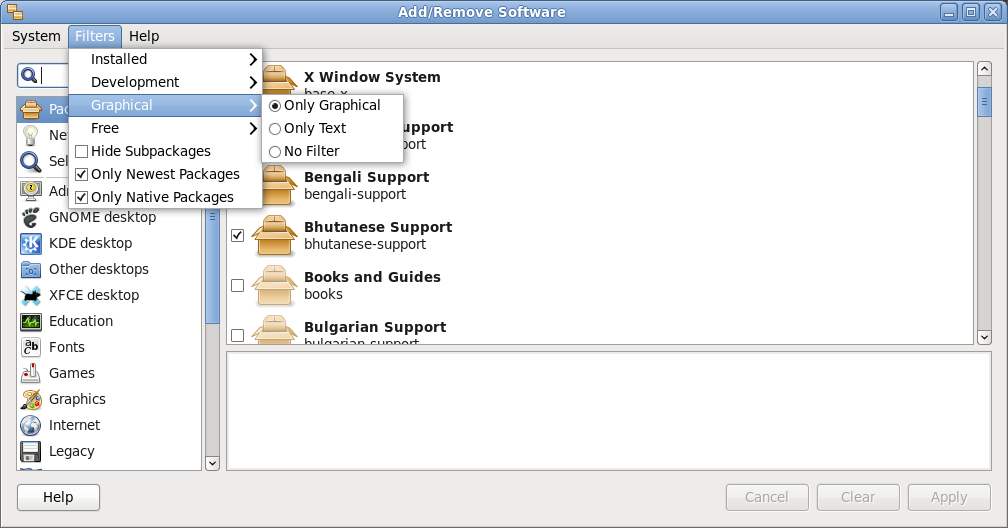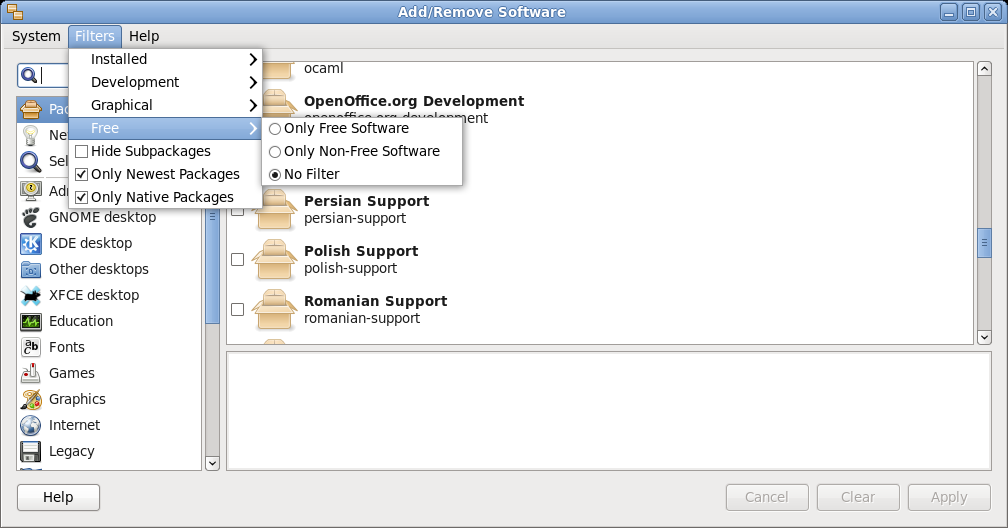Chapter 3. The gnome-packagekit GUI
Normally gnome-packagekit graphic users interface (GUI) are installed by default in a Fedora desktop, but if it is not, install it with root privileges doing the following:
gpk-application is the GNOME GUI standard software manager in Fedora since version 9 and looks like the screenshot shown below. gpk-application is used to install, remove and search for packages in Fedora systems.
If it is invoked from → → .
Before detailing the operations that gpk-application can perform, it is important to note the state of the system in terms of software management, that is, the system must query to external repositories to get an updated listing of the available applications, and then, we have to wait to that operation completion, whether it succeeds or fails, and do not despair doing click everywhere because it will only create new transactions that will be queued. Below there is a screenshot highlighting in red rectangle the application status.
In the application main window you can see three panels, the first one with a red frame is to select the desired package listing, the second one, with a blue frame, is to show the package listing including the package state, if it is checked then it is installed, the third panel with green frame is used to show details from the selected package in the second panel.
3.1.2.1. Package Collections
This list shows the package collections, ie, each entry in the list represents many packages linked in some particular way. If you install a collection, all packages are installed based on that collection.
This list shows the latest packages added to the software repositories.
3.1.2.3. Popular Collections
Next in the package selection list, after package collections, new packages and selected packages, there is a selected variety of specific collections of popular software. Selecting any of these collections can display all packages that are included in each particular collection.
Below is an an example after selecting the list of packages that make up the GNOME Desktop selection.
3.1.3. Package Installation
In all gpk-application listings is shown the package or package collection status, checked means installed or to be installed, if not checked then it is not installed or it is scheduled to uninstall, note the change of the icon and the activation of Clean and Apply buttons.
This procedure can be repeated to select multiple packages to install.
It is possible to review the selected packages by clicking on the entry of the same name in the list of package collections.
When you finish the package and collection selection, press the Apply button to proceed with scheduled transactions, in this case, to install new software. The system will compute the depencies and will notify them i agencies if necessary for approval of their installation.
If you press the Clear button, gpk-application forgets all made selections. In Selected Packages you can customize the selection. It is important to note that gpk-application does not allow to schedule the software removal together with software installation.
If you accept the dependencies installation and press the Install button, the scheduled transactions will go on. As it is an operation that requires root privileges, you must provide the root password before the process can continue.
If no such authorization is provided, request it to your system administrator. After authorized, pkg-application will process the scheduled transactions downloading and installing packages.
Similar to the installation, package removal with pkg-application is a process of listing, removing the checks to schedule the removal and then to Apply, below are some screenshots.
Later, the notification of the dependencies to remove.
For brevity we does not show the authentication screen again and we only show the progress of actions.
To limit the listings it is possible to apply filters and thereby facilitate in the first instance the extent of package exploration.
The first filter is to limit the list of packages to the installed or available.
The second filter is to limit the listing to the stable or to the testing packages.
The third filter is to limit the packages to the GUI (Graphic User Interface) or TUI (Text User Interface) packages. You must have in mind that PackageKit uses heuristic to determine if a package is GUI, and may be wrong if the package has dependencies such as gtk2+.
There are other three more options to filter:
- Hide subpackages
With this the "children" packages are no listed, only the "parents" are.
- New packages only
Will only list the packages recently added to the repositories.
- Only native packages
It will only list the packages that matches with the system architecture.